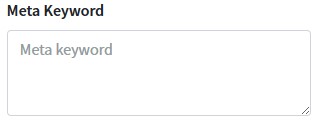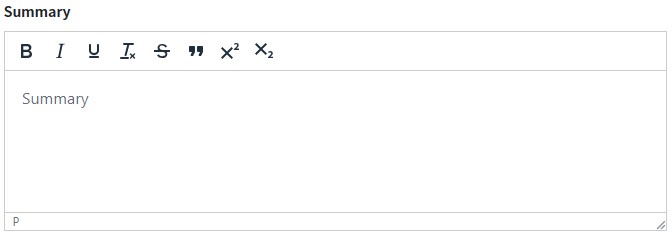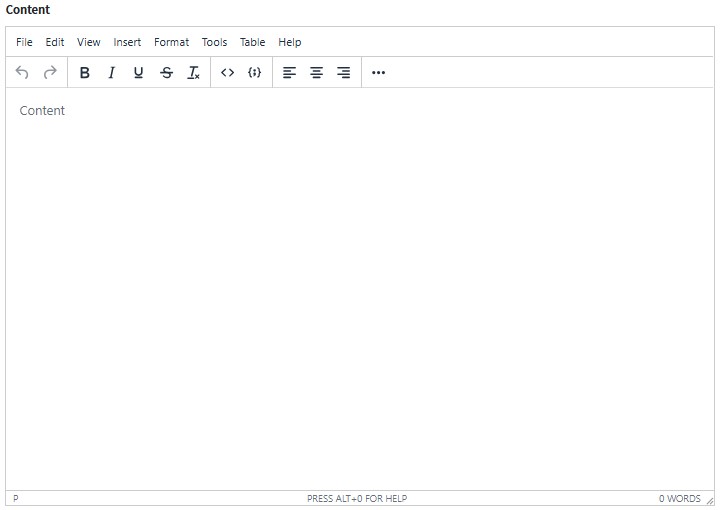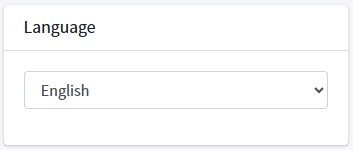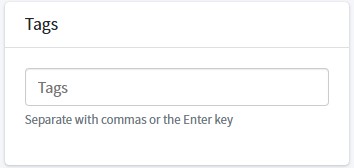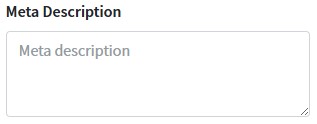Article Post
Add a new article post by pressing the “Create” button  in the “All Post” table.
in the “All Post” table.
Adding a New Article Post
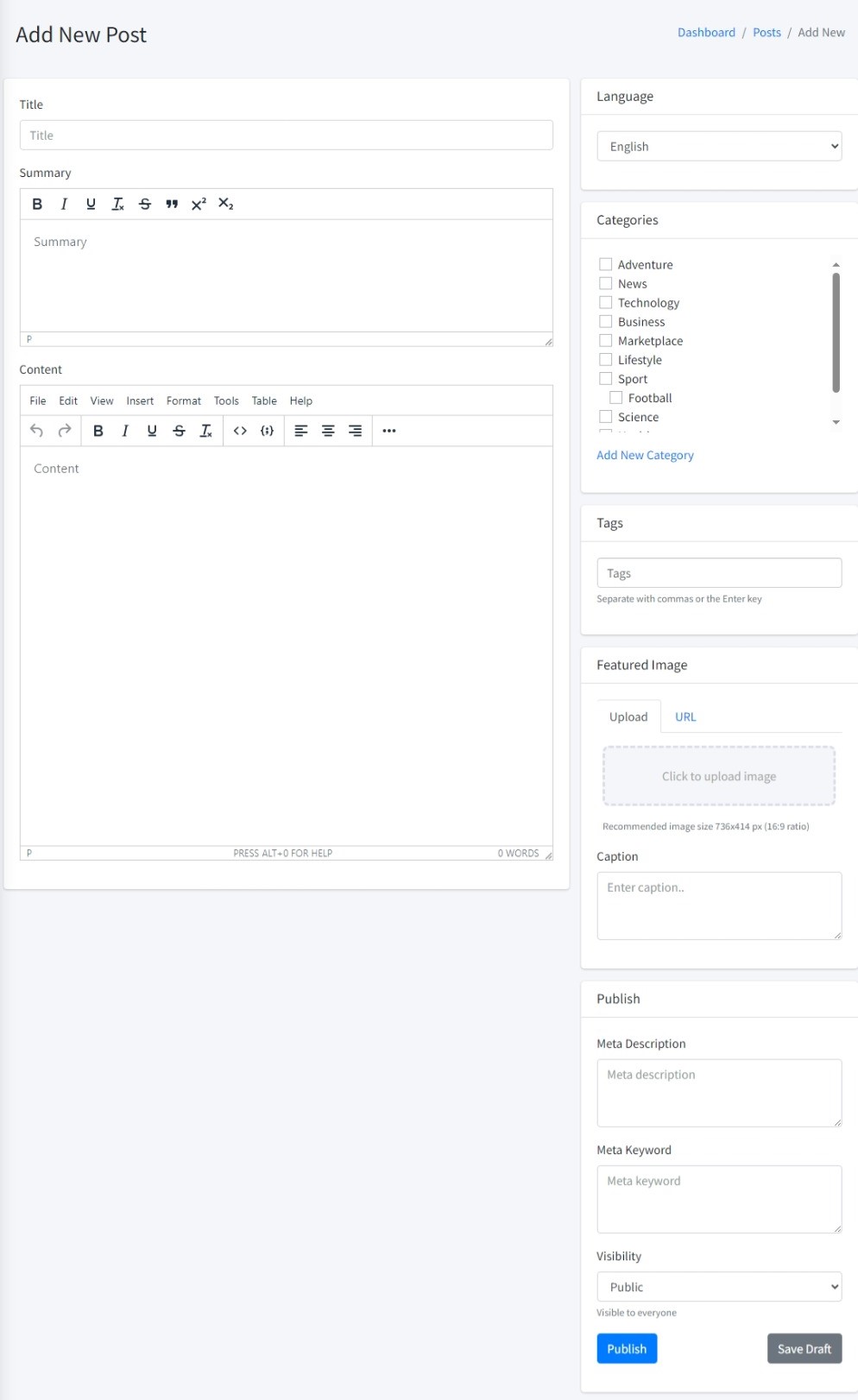
Adding Categories
Checklist one or more categories that you want to add.
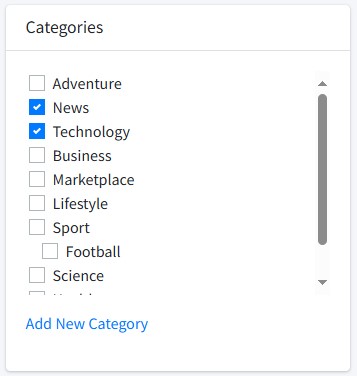
Press “Add New Category” if you want to add a new category. If you want to add a new subcategory, select the category you want to parent.
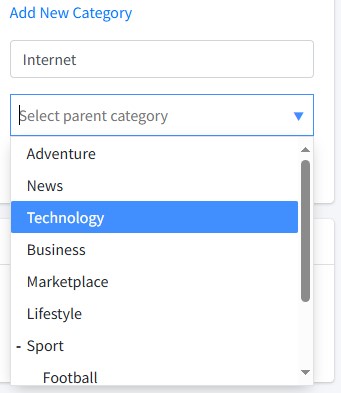
Press the “Add New Category” button to submit.
Add an Article Thumbnail Image
Click on the upload area to upload the image you want to use as a thumbnail article.The recommended size is 736x414 and the size of the ratio 16: 9.
Write down the caption as an image caption if you want to add.
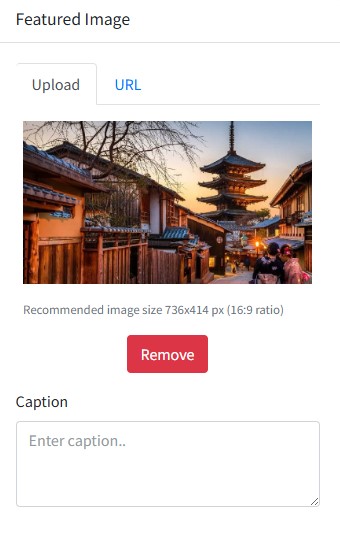
If you want to use another image without uploading, press the URL tab to add another image using the URL link.
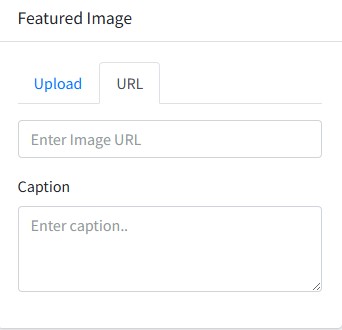
Add Meta Keyword
Enter keywords or keywords that match the contents of the article post.Separate each keyword with a comma (,).