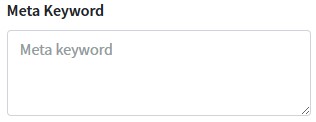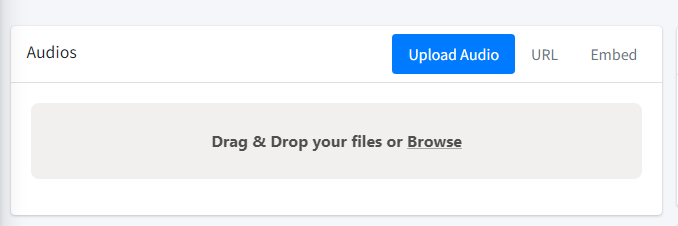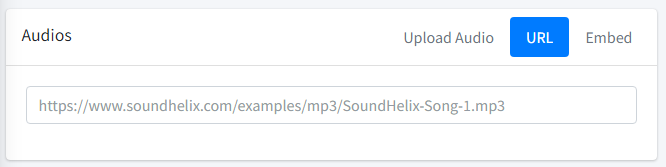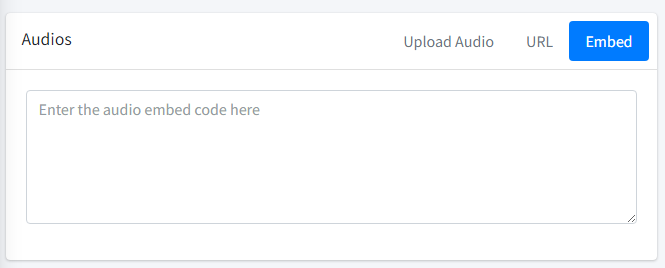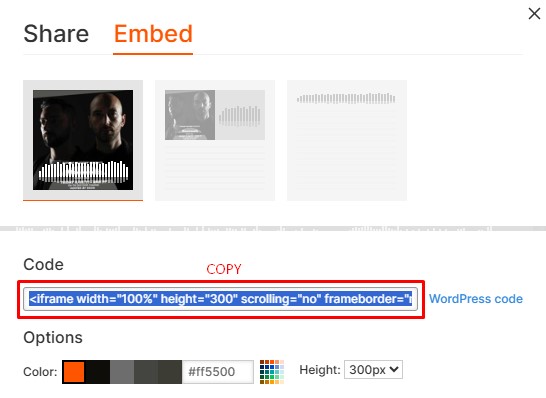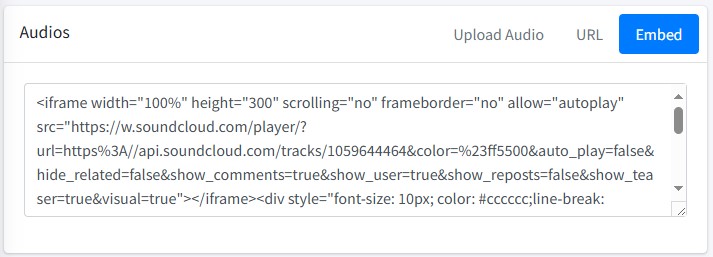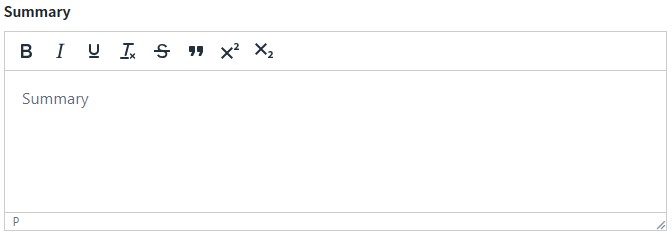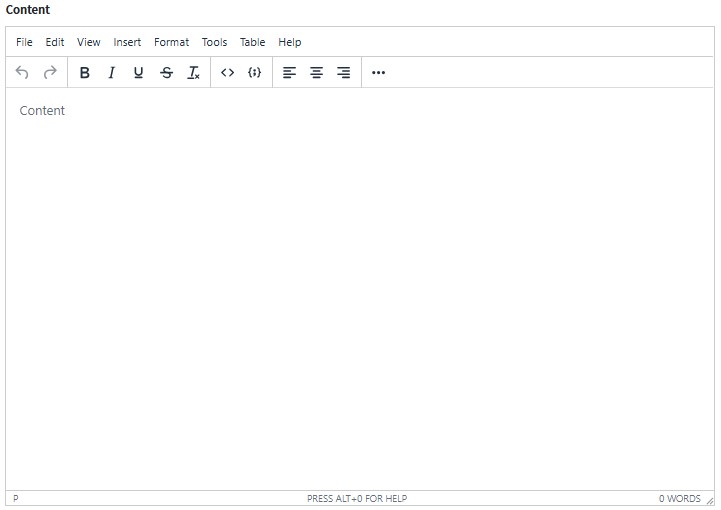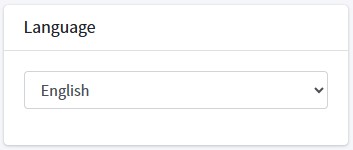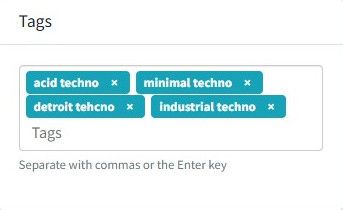Audio
Add a new audio post by pressing the “Create” button  .
.
Adding a New Audio Post
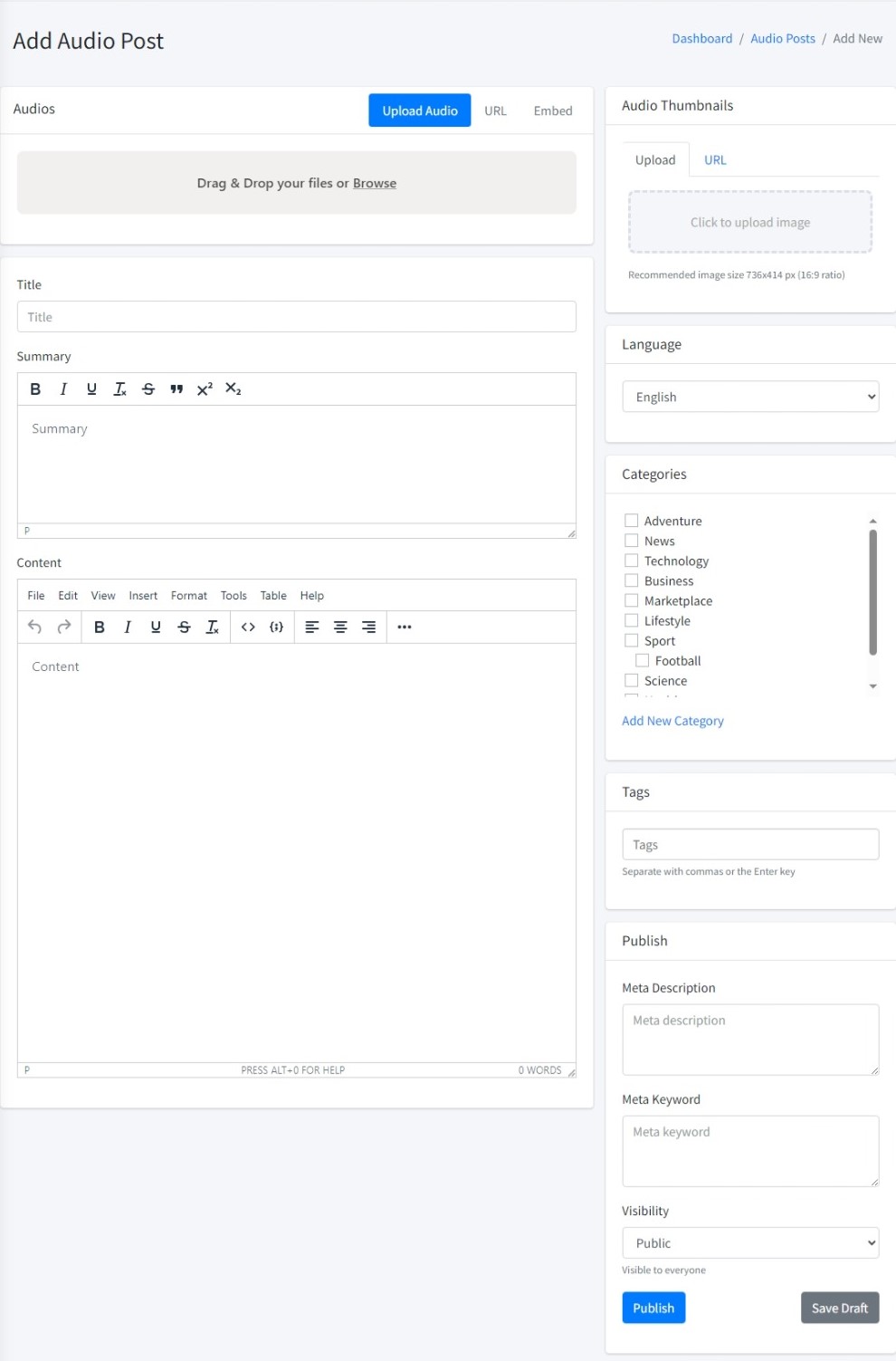
Adding Audio
There are three options for adding audio.
Adding Image
The added image will become the post thumbnail.
Click on the upload area to upload the image you want to use as the video thumbnail. Recommended size is 736x414 and size ratio is 16:9.
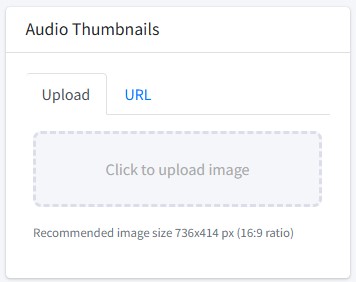
If you want to use another image without uploading, press the URL tab to add another image using the image’s URL Link
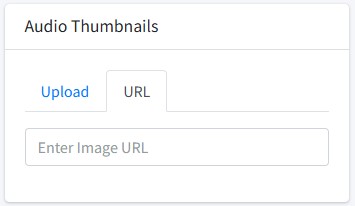
Adding Categories
Checklist one or more categories that you want to add.
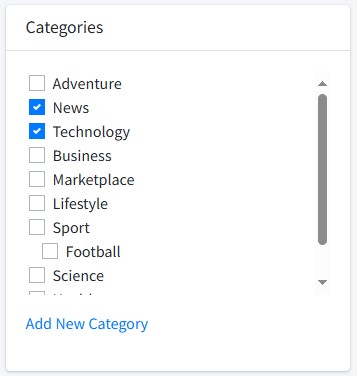
Press “Add New Category” if you want to add a new category. If you want to add a new subcategory, select the category you want to parent.
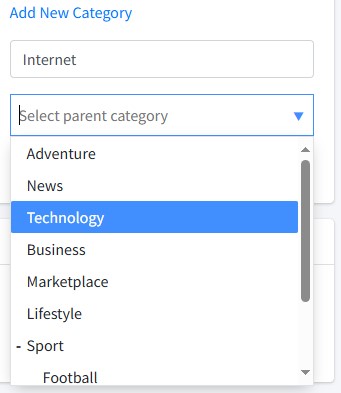
Press the “Add New Category” button to submit.
Adding Meta Description
Fill in a brief explanation of a maximum of 160 characters for the meta description.
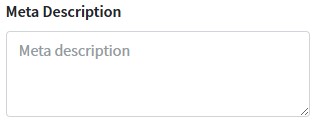
Adding Meta Keywords
Enter keywords or keywords that match the content of the video post. Separate each keyword with a comma (,).