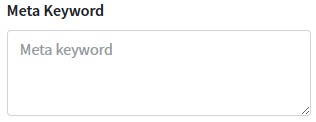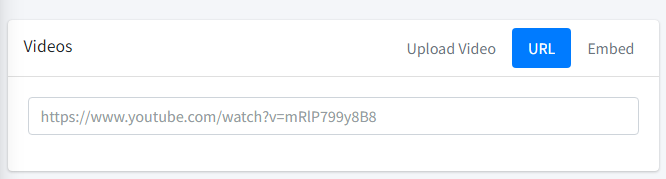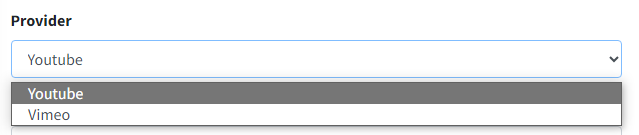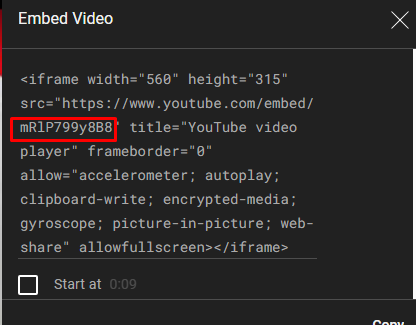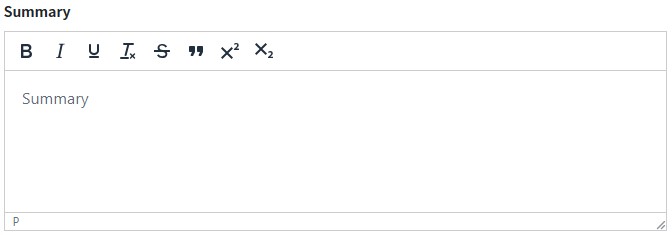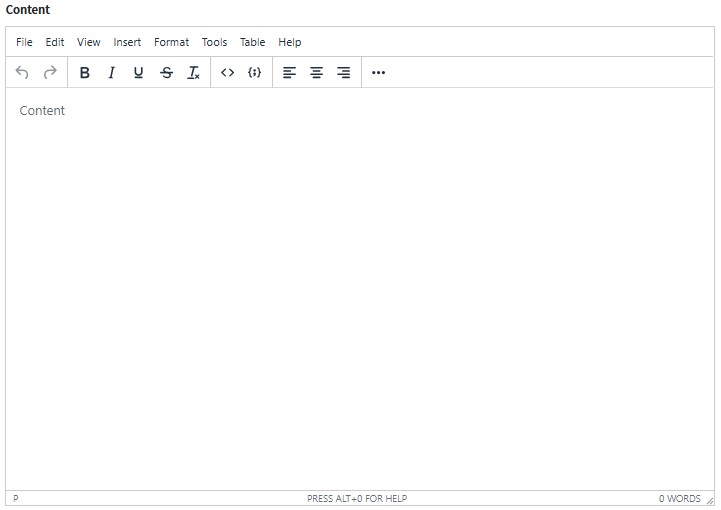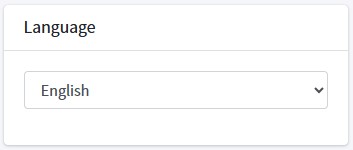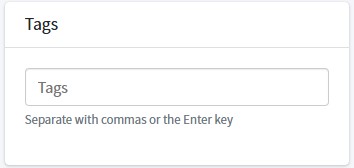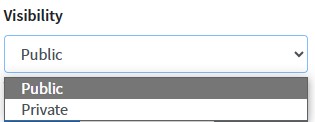Video
Add a new video post by pressing the “create” button. 
Adding a Video Post
Press the “Create” button to enter the “Add Video Post” page.
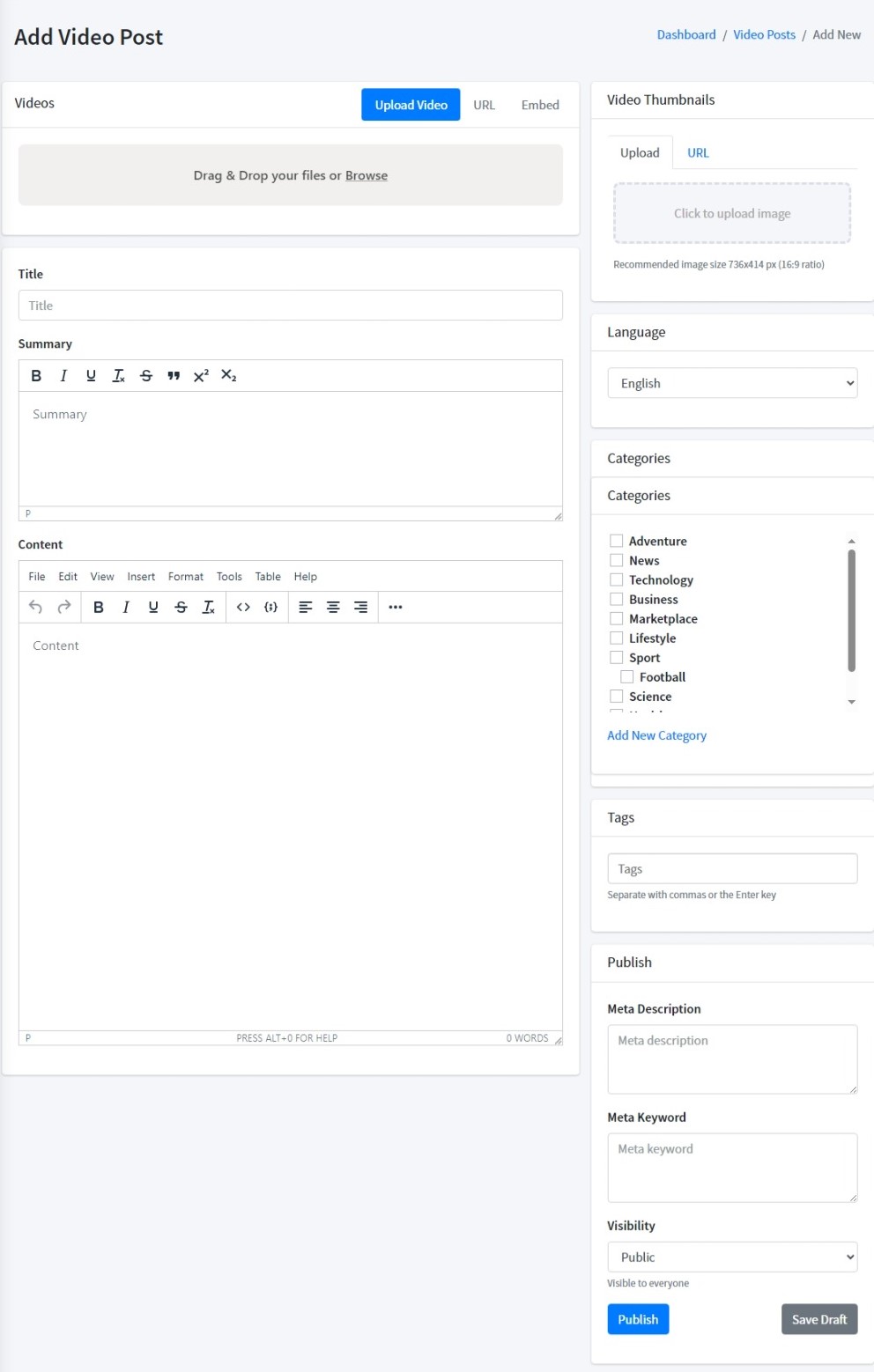
Adding a Video
There are three options to add a video:
1. Upload Video
This defaults to uploading a video file by clicking or dragging the video file into the upload area.
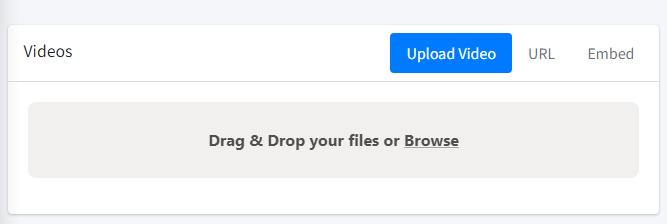
Adding Image
Click on the upload area to upload the image you want to use as the video thumbnail. The recommended size is 736x414 and the ratio is 16:9.
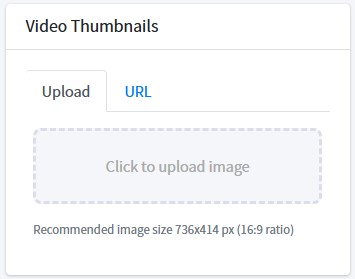
If you want to use another image without uploading, press the URL tab to add another image using the URL link of the image.
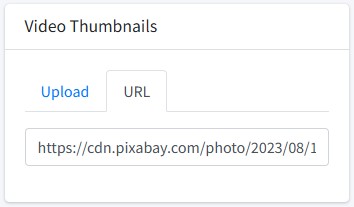
Adding Categories
Checklist one or more categories that you want to add.

Press “Add New Category” if you want to add a new category. If you want to add a new subcategory, select the category you want to parent.
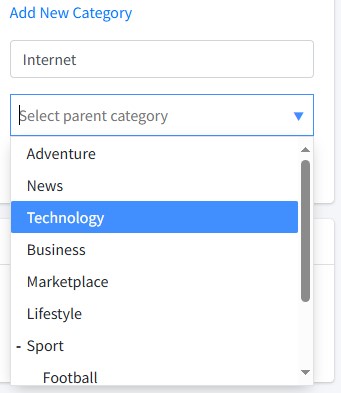
Press the “Add New Category” button to submit.
Add Meta Description
Fill in a brief explanation of a maximum of 160 characters for the meta description.
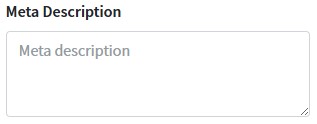
Adding Meta Keywords
Enter keywords or keywords that match the content of the video post. Separate each keyword with a comma (,).